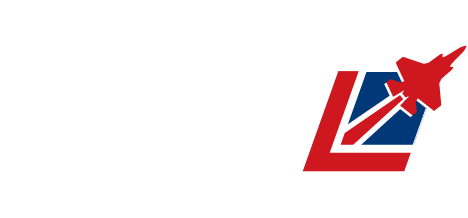A Basic Guide To Editing
Saturday, 14th August 2010
There have been a few calls on the UKAR forums recently for advice when it comes to editing photos to get the best from them, so we thought that rather than create a post on the forum for people to join and share their tips, a blog covering and archiving such issues would be a good step to take. This basic guide will kick off what we hope will be a popular new section on the website.
We are believers that a good photo doesn't need much editing; aeroplanes, much like other types of action and sports photography, should not require hours of correction and touch-ups that portrait and studio shooting may do. Beyond sharpening, cropping, a little colour correction and clearing up any dust spots, there's not much else you really need in a workflow to create presentable images, so in this first blog, we'll try explain those steps in fairly simple terms.
Obviously, the first thing we need to do is to pick a suitable image to edit. For this example, we'll be editing a photo of a Focke-Wulf FW 44J Stieglitz, and we'll be doing so in a full version of Adobe Photoshop. You may have a copy of Elements bundled with your camera, which should still have all of the tools we will use in this simple process.
You can download a watermarked copy of the example image to follow the workflow through if you wish.


Above: A comparison of the photograph before and after editing.
Levels and Contrast
The Levels tool (Image > Adjustments > Levels) can be used to adjust the contrast and exposure of your photograph. You need to understand the histogram, because as with the histogram on your camera's LCD display, it illustrates how your image is exposed. Very basically, if the the peaks are off to the extreme left, your image is underexposed. If they're off to the extreme right, then the image will be over exposed. As with any tool in photoshop, levels cannot rescue an image that is fundamentally flawed, but you can finely adjust the brightness and contrast of any photo using the levels tool.

The box above illustrates the histogram for the photograph we're editing. By bringing the outer two markers towards the ends of the histogram, the tonal range of the image is increased by making the whites whiter and the blacks blacker.
Bringing the sliders all the way in to the edges of the histogram will fill the entire tonal range, but it's better not to get too hung up on this idea; soft light will not produce the extremes in highlights and shadows for this to be representative. Grey skies are just that - grey! Bringing the white point slider too far will lose you any tone and detail in the sky and blow the highlights on the aircraft. We're just looking to add some contrast and/or brighten up dull images with gentle tweaks, not change the image fundamentally.
Tip: By holding down the ALT key when you're adjusting the black and white point sliders, you can avoid excessive clipping in the highlights and shadows.
Removing Dust Spots and Blemishes
Dust spots are the scourge of many digital SLR cameras and despite best efforts, you're likely to have to remove some from a photo at some point. They're a particular pain for our hobby because they really do show up when you're shooting against bright skies. There are a couple of tools in Photoshop to help with dust spot removal. The Clone Stamp is probably the most popular way and it's a fairly simple tool to use.
Selecting the Clone Stamp tool, you then need to set a brush size. This should be big enough to cover over a dust spot, but it's best to pick a brush with a soft edge from the list. This helps to blend the cloned areas into the background and avoids replacing one dark lump with another. Once you've set your brush, all you have to do is hold down the ALT key and click an area near the dust spot with similar tones to create a sample and then just click the cursor over a dus tspot to start eradicating it.

Select a soft edged brush to make evidence of cloning less obvious.
Similarly, the Healing Brush can also be used in the same way. This tool doesn't require you to find a sample area - instead, it uses the surrounding pixels intelligently, but neither it nor the clone stamp are perfect and results can be hit and miss with both. This stage is just about trial and error until imperfections are cleaned up, but between these two tools, you shouldn't have any problems removing blemishes.
Tip: Some subtle dust spots can be hard to notice amongst cloudy skies, so using the Equalise tool (Image > Adjustments > Equalise) can make them easier to see. Just make sure you undo the equalisation before you then clone them out!
Cropping and Framing
Reasons why you might want or need to crop a photograph a numerous; to help a composition, to frame a subject properly or perhaps to lose some clutter in either the foreground or background.
There are several ways to do this. Firstly, there's the dedicated crop tool. Selecting it from the list, there are a series of boxes and buttons at the top of the screen to set the size of the image etc. The easiest way to crop whilst retaining the aspect ratio of your photograph is to press the "Front Image" button. When you now draw a rectangle around the subject to crop in a little closer, it will automatically trace the box retaining the aspect ratio of the original photograph. Once you're happy with the composition, click the green tick icon to confirm the changes. Cropping in this method will also retain the EXIF data in the edited file.

This illustration shows how much of the image has been cropped for the web edit.
Another method is to open a new canvas at the dimensions you require the final image and simply use the image resize feature to scale your picture accordingly, before pasting into the new canvas.
Tip: When resizing any image, make sure the "Constrain Proportions" box is ticked in the resize dialogue window to retain the aspect ratio.
Sharpening
All images, regardless of the lens and camera used, will need some degree of sharpening once they've been resized and cropped etc. Again, there are several methods available in Photoshop.
It's often said that sharpening should be the final step in the editing process, but that's not always the case and good results can be achieved if you ever so slightly "over sharpen" before resizing the image down to its final resolution. Using methods along these lines can avoid the "halo" of pixels you get around an over sharpened subject. A couple of passes of the default "Image > Sharpen > Sharpen" filter applied to an image that is about halfway between its original and final resolutions can be effective and is a technique that is used by many on UKAR.

The image on the left has not been sharpened. The image on the right has.
Alternatively, you can resize the image first and then apply sharpening as the final stage of the edit, using either the default "Sharpen" filter, or for more control over the sharpness, you can apply the "Unsharp Mask". It's better to make several gentle applications of this filter than to go in too heavy, so starting off with settings along the following lines should give you a good compromise:
Amount: 50% / Radius : 0.3px / Threshold: 0
When sharpening, you're trying to avoid jagged edges and a "halo" from too much, but not have too little so that the image remains soft. Experimentation is the secret here - find a method and some settings that work for you.
Summary
Explaining the tools and how to use them makes this whole process sound more complicated than it really is; the image has had a slight colour correction, contrast and exposure finely tweaked and has been sharpened and tidied up for posting on the web.
It's a simple editing process, as stated at the beginning of the blog, but it's enough to make your photos stand out on the forum. Images posted to UKAR really do need to be edited to bring out the best in them; there's so much posted from each airshow that the good threads will stand out and attract comments while threads containing unedited or badly edited photos will sink. We hope this guide has shown you that it needn't be a particularly time consuming or difficult process to present your images at their best.
In future blogs, we'll look at some other techniques and tools in Photoshop and we'll be inviting some of the best photographers from the UKAR forums to share their tips on taking and editing great photographs.
Below you'll find the exact workflow and settings used for the edit in this post.
- Open Image
- Levels Adjustment: 7 / 0.98 / 244
- Colour Balance: Blue +6
- Resize: 2400px
- Sharpen: x2
- Resize: 1250px
- Paste into a 1024 x 682 canvas
- Clone out dust spot
- Save for Web (around 300KB)